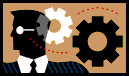 Lab 6: Reducing Image File Size, Compression and Archiving
Lab 6: Reducing Image File Size, Compression and Archiving
Reducing Image File Size
- Create a folder named weblab6 in your folder.
- Copy the files mandrill.jpg and open_office_org_logo.bmp into the folder.
- Cropping:
- Open mandrill.jpg in the GIMP editor.
- Select the knife (crop and resize) tool.
- Select the area that includes only the main facial features. Click
the Crop button.
- Right-click the image, move to File and Save As
mandrill2.jpg. Note the decrease in file size.
- Scaling:
- Open mandrill.jpg again. Right-click the image. Move to the
Image menu and click Scale Image.
- Scale to 20% of width and height. Save as mandrill3.jpg
. Note the decrease in file size.
- Open open_office_org_logo.bmp. Scale to 500%. Note the pixellation
(jagged appearance).
- Save as open_office_org_logo2.bmp. Note the increase in file
size.
- File Type:
- Open open_office_org_logo.bmp again and save as open_office_org_logo.gif
. Note the decrease in file size.
Compression and Archiving
- Click the K menu, move to Utilities and click Ark.
- Select File, New. Create a file named weblab6.zip.
- Click Action, Add Directory, and type the path of your weblab6 folder.
Click OK.
- Examine the compressed files in the file list.
- Ratio indicates the percent the file was compressed (size - size
now) / size.
- Which file type compressed most? Least?
E-Mailing as an Attachment
- Send the weblab6.zip file as an e-mail attachment to the lecturer with subject line web lab
6.