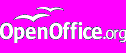Creating a Web Page for Multimedia
Create a folder named weblab7
in your folder.
Open Mozilla Composer.
Click Format, Page Title and Properties. The page title should be Web Lab 7 by your name .
Type Web Lab 7 by your name
Save your page into your weblab7 folder with file name weblab7.html .
Creating an Animated GIF
In your page type Animated GIFs
and format as Heading 2.
Copy a small (less than 10 kb) image file such as
open_office_org_logo.bmp
into your weblab7 folder.
Click the K menu, move to Multimedia, move to Graphics, and click
the GIMP.
Open the image file.
If necessary, convert to RGB. Right-click the image, move to
Image, Mode, and click RGB.
If necessary, save the file as an .xcf file.
Right-click the image, move to Script-Fu, Animators, and
select Rippling, Spinning Globe or Waves.
Click OK to create the animation frames.
To view the frames produced, look in the Layers window.
Right-click the animation, click File, Save As, and type animate1.gif . (Determine File Type
should be set to By Extension.)
Click Save as Animation and click Export. Click OK.
Close the animation image window.
Open animate1.gif in a browser to test that it is animated.
Insert animate1.gif as an image into your page. Provide an
appropriate alt attribute. Test in your browser.
Creating a Second Animated GIF
Right-click the original image, move to Script-Fu, move to
Animators, and click Selection to AnimImage.
Number of copies should be 10. Both check boxes should be
selected. Click OK.
Select plug-in-applylens. (Most other plug-ins have more
complicated options.) Click Apply Varying.
To set the beginning parameters, change Lens Refraction Index to
1.00. Click OK. Click Continue.
To set the ending parameters, change Lens Refraction Index to
3.00. Click OK. Click Continue.
Save as animate2.gif and
test in a browser. Insert as an image into your page and test.
Linking and Embedding Sound Files
In your page type Sounds
and format as Heading 2.
If your computer has speakers, switch them on.
You should see a volume icon in the lower right corner of your
screen.
Click K, Multimedia, Sound, KMix to adjust volume and other audio
hardware settings.
Click the links to ringin.wav
and cuckoo.au
to test if you can hear them.
Copy these or two other small (less than 10 KB each) sound files
of different types into your weblab7 folder.
In your page create links to these files as you would for any
other file type.
Edit the source of your page and add embed tags for each sound: <embed src="filename.ext"
width="50" height="50" autostart="false">
Test in different browsers.You may not hear both sounds if the
appropriate plug-in is not installed.
You may want to try opening these files using the X Multimedia
System.
If your computer has a microphone, you can record a sound using
krecord.
Linking and Embedding Video Files
In your page type Videos
and format as Heading 2.
Linking and embedding video files is the same except the file
type is different (.avi or .mpg).
Add a link to file:/usr/share/xine/visuals/default.avi .not copy this
file into your folder, since it is rather large.
Test your link in a browser.
Embedding a Java Applet
In your page type Java Applets
and format as Heading 2.
Copy the NervousText.class file
into your folder.
Add the following HTML code to the source code of your file:<applet
code="NervousText.class" width="534" height="50"> <param name="text" value="Your Name "> </applet>
Test in a browser. If your name does not appear in nervous text,
make sure Java is enabled in your browser.
Go to the Java Tutorial
and click Getting Started. The waving creature is a Java animation. /home/umu/JavaResources/tutorial/getStarted/example/
to see the .gif and .class files.
For a JavaScript animation, view the student photos and click the Start
button.imgbrows.js
file to see the scripting language used.
Embedding Objects
In HTML 4.0, images, sounds, videos and Java applets can all be
treated as objects.<object
data="animate1.gif" type="image/gif" width="200" height="100" >Your
Name </object> <param name="text" value="Your Name "> </object>
Test in a browser.
E-Mailing as an Attachment
Use Ark to compress your weblab7 folder to weblab7.zip .
Be sure that the total compressed size does not exceed 100 KB. It
will probably be less than 50 KB.
Send the weblab7.zip file as an e-mail attachment to gvogl@umu.ac.ug with subject line web lab 7 .