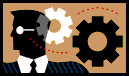 Lab 10: Style Sheets
Lab 10: Style Sheets
Setup
- Review Lecture 10b.
- Create a folder named weblab10
in your folder.
- Copy your frameset and other files from weblab8 into weblab10.
Add Embedded Styles to the Navigation Bar
- Open nav.html in a text editor.
- Add a style tag to the head section of the document.
- Specify a background colour for the navigation page.
- Specify a different background colour for when the user moves the mouse
over a link.
- Also specify a different text style for mouseover, using any two of the
following:
- font weight, size, style or variant; text decoration or transform
- Save your changes and test in a browser by opening default.html and
clicking a link in the navigation bar.
Create a Style Sheet
- Open a new file in a text editor.
- Specify a sans-serif font and 30-pixel margin for body text.
- Specify a different colour, a sans-serif font and larger letter spacing
for all heading 1, 2 and 3 tags.
- Save as styles.css.
Add the Style Sheet to Content Pages
- Open home.html in a text editor.
- In the head section, add a link tag to use the stylesheet you just
created.
- Repeat for the other content pages (educ.html, hobbies.html, links.html,
form.html).
- Save your changes and test all pages in a browser by opening default.html.
Submit the Assignment
- Use Ark to compress your weblab10 folder to weblab10.zip.
- Send the weblab10.zip file as an e-mail attachment to gvogl@umu.ac.ug with subject line web lab
10.